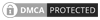Administração de Serviços em Sistemas Operacionais de Arquitetura Aberta
Roteiro Aula Prática Administração de serviços em sistemas operacionais de arquitetura aberta
ROTEIRO DE AULA PRÁTICA
NOME DA DISCIPLINA: ADMINISTRAÇÃO DE SERVIÇOS EM SISTEMAS OPERACIONAIS DE
ARQUITETURA ABERTA
Unidade: GERENCIAMENTO DE SISTEMAS OPERACIONAIS DE ARQUITETURA ABERTA
Seção: Permissões e controle de acesso a arquivos e diretórios
OBJETIVOS
Definição dos objetivos da aula prática:
– Demonstrar aos alunos como configurar um gerenciador de boot (LILO ou GRUB) para
estabelecer um modo dual boot entre sistemas de arquitetura aberta e fechada em um ambiente
virtualizado usando o VirtualBox.
INFRAESTRUTURA
Instalações – Materiais de consumo – Equipamentos:
LABORATÓRIO DE INFORMÁTICA
Equipamentos:
• Desktop Lab Informatica – Positivo C6300
~ 1 un para cada aluno
SOLUÇÃO DIGITAL
• VIRTUAL BOX (Software)
VirtualBox é um software de virtualização desenvolvido pela empresa Innotek depois comprado
pela Sun Microsystems que posteriormente foi comprada pela Oracle que, como o VMware
Workstation, visa criar ambientes para instalação de sistemas distintos.
Roteiro aula prática Administração de serviços em sistemas operacionais de arquitetura aberta
EQUIPAMENTO DE PROTEÇÃO INDIVIDUAL (EPI)
Não se aplica
PROCEDIMENTOS PRÁTICOS
Procedimento/Atividade nº 1 (Físico)
Atividade proposta: Aula Prática Administração de serviços em sistemas operacionais de arquitetura aberta
Configuração de Dual Boot com LILO e GRUB no VirtualBox.
Procedimentos para a realização da atividade:
Passo 1: Instalação do VirtualBox
Antes de criar uma máquina virtual, você deve instalar o VirtualBox no seu sistema. Você pode
baixá-lo no site oficial da Oracle VirtualBox (https://www.virtualbox.org/).
Passo 2: Abra o VirtualBox
Após instalar o VirtualBox, abra o aplicativo.
Passo 3: Criação de uma Máquina Virtual
Agora, vamos criar uma nova máquina virtual:
Clique no botão “Novo” na parte superior da janela.
Isso abrirá o Assistente de Criação de Máquinas Virtuais. Preencha as seguintes informações:
· Nome da máquina virtual.
· Tipo (selecione o sistema operacional que você pretende instalar na máquina virtual, como
Linux ou Windows).
· Versão (escolha a versão apropriada do sistema operacional).
Clique em “Próximo” para avançar.
Assistente de Criação de Máquinas Virtuais
Passo 4: Configuração de Memória e Recursos
Neste passo, você determinará quanto recurso alocar à sua máquina virtual:
· Configure a quantidade de memória RAM que você deseja alocar à máquina virtual.
Certifique-se de não alocar mais memória do que seu sistema físico pode suportar.
Clique em “Próximo” para avançar.
Passo 5: Configuração de Disco Rígido
Agora, você precisa criar um disco rígido virtual para sua máquina virtual:
Selecione “Criar um disco rígido virtual agora” e clique em “Próximo”.
Escolha o tipo de arquivo de disco rígido virtual (geralmente, o padrão é bom).
Escolha se deseja um disco rígido dinamicamente alocado (o tamanho do arquivo aumentará
conforme necessário) ou um disco rígido de tamanho fixo.
Escolha o tamanho do disco rígido virtual e o local onde ele será armazenado.
Clique em “Criar” para criar o disco rígido virtual.
Assistente de Criação de Disco Rígido Virtual
Passo 6: Instalação do Sistema Operacional
Agora que sua máquina virtual está criada, é hora de instalar o sistema operacional:
Na janela principal do VirtualBox, selecione a máquina virtual que você acabou de criar.
Clique em “Iniciar” para iniciar a máquina virtual.
Siga as instruções na tela para instalar o sistema operacional desejado na máquina virtual.
Passo 7: Preparação dos Sistemas Operacionais
Crie duas máquinas virtuais no VirtualBox, uma para o sistema de arquitetura aberta e outra
para o sistema de arquitetura fechada.
Instale os sistemas operacionais em suas respectivas máquinas virtuais. Certifique-se de que
ambas estejam funcionando corretamente antes de prosseguir.
Passo 8: Configuração do LILO (LInux LOader)
Na máquina virtual do sistema de arquitetura aberta, acesse o terminal.
Execute o seguinte comando para instalar o LILO:
sudo apt-get install lilo
Edite o arquivo de configuração do LILO usando um editor de texto, como o nano:
sudo nano /etc/lilo.conf
Configure o LILO para incluir ambas as entradas dos sistemas abertos e fechados. Adicione as
linhas necessárias no arquivo de configuração.
Salve o arquivo e execute o comando para instalar o LILO:
sudo lilo
Passo 9: Configuração do GRUB (GRand Unified Bootloader)
Na máquina virtual do sistema de arquitetura aberta, acesse o terminal.
Execute o seguinte comando para instalar o GRUB:
sudo apt-get install grub
Edite o arquivo de configuração do GRUB usando um editor de texto, como o nano:
sudo nano /etc/default/grub
Configure o GRUB para incluir ambas as entradas dos sistemas abertos e fechados. Edite a
variável GRUB_DEFAULT para selecionar a entrada correta.
Salve o arquivo de configuração.
Atualize o GRUB com o comando:
sudo update-grub
Checklist: Aula Prática Administração de serviços em sistemas operacionais de arquitetura aberta
1. Criou as máquinas virtuais no VirtualBox.
2. Instalou os sistemas operacionais em ambas as máquinas virtuais.
3. Configurou o LILO ou GRUB para o modo dual boot entre os sistemas abertos e fechados.
4. Testou o dual boot e verificou se ambos os sistemas estão acessíveis.
Procedimento/Atividade nº 1 (Virtual)
Roteiro aula prática Administração de serviços em sistemas operacionais de arquitetura aberta
Atividade proposta:
Configuração de Dual Boot com LILO e GRUB no VirtualBox.
Procedimentos para a realização da atividade:
Passo 1: Instalação do VirtualBox
Antes de criar uma máquina virtual, você deve instalar o VirtualBox no seu sistema. Você pode
baixá-lo no site oficial da Oracle VirtualBox (https://www.virtualbox.org/).
Passo 2: Abra o VirtualBox
Após instalar o VirtualBox, abra o aplicativo.
Passo 3: Criação de uma Máquina Virtual
Agora, vamos criar uma nova máquina virtual:
Clique no botão “Novo” na parte superior da janela.
Isso abrirá o Assistente de Criação de Máquinas Virtuais. Preencha as seguintes informações:
• Nome da máquina virtual.
• Tipo (selecione o sistema operacional que você pretende instalar na máquina virtual, como
Linux ou Windows).
• Versão (escolha a versão apropriada do sistema operacional).
Clique em “Próximo” para avançar.
Assistente de Criação de Máquinas Virtuais
Passo 4: Configuração de Memória e Recursos
Neste passo, você determinará quanto recurso alocar à sua máquina virtual:
• Configure a quantidade de memória RAM que você deseja alocar à máquina virtual.
Certifique-se de não alocar mais memória do que seu sistema físico pode suportar.
Clique em “Próximo” para avançar.
Passo 5: Configuração de Disco Rígido
Agora, você precisa criar um disco rígido virtual para sua máquina virtual:
Selecione “Criar um disco rígido virtual agora” e clique em “Próximo”.
Escolha o tipo de arquivo de disco rígido virtual (geralmente, o padrão é bom).
Escolha se deseja um disco rígido dinamicamente alocado (o tamanho do arquivo aumentará
conforme necessário) ou um disco rígido de tamanho fixo.
Escolha o tamanho do disco rígido virtual e o local onde ele será armazenado.
Clique em “Criar” para criar o disco rígido virtual.
Assistente de Criação de Disco Rígido Virtual
Passo 6: Instalação do Sistema Operacional
Agora que sua máquina virtual está criada, é hora de instalar o sistema operacional:
Na janela principal do VirtualBox, selecione a máquina virtual que você acabou de criar.
Clique em “Iniciar” para iniciar a máquina virtual.
Siga as instruções na tela para instalar o sistema operacional desejado na máquina virtual.
Passo 7: Preparação dos Sistemas Operacionais
Crie duas máquinas virtuais no VirtualBox, uma para o sistema de arquitetura aberta e outra
para o sistema de arquitetura fechada.
Instale os sistemas operacionais em suas respectivas máquinas virtuais. Certifique-se de que
ambas estejam funcionando corretamente antes de prosseguir.
Passo 8: Configuração do LILO (LInux LOader)
Na máquina virtual do sistema de arquitetura aberta, acesse o terminal.
Execute o seguinte comando para instalar o LILO:
sudo apt-get install lilo
Edite o arquivo de configuração do LILO usando um editor de texto, como o nano:
sudo nano /etc/lilo.conf
Configure o LILO para incluir ambas as entradas dos sistemas abertos e fechados. Adicione as
linhas necessárias no arquivo de configuração.
Salve o arquivo e execute o comando para instalar o LILO:
sudo lilo
Passo 9: Configuração do GRUB (GRand Unified Bootloader)
Na máquina virtual do sistema de arquitetura aberta, acesse o terminal.
Execute o seguinte comando para instalar o GRUB:
sudo apt-get install grub
Edite o arquivo de configuração do GRUB usando um editor de texto, como o nano:
sudo nano /etc/default/grub
Configure o GRUB para incluir ambas as entradas dos sistemas abertos e fechados. Edite a
variável GRUB_DEFAULT para selecionar a entrada correta.
Salve o arquivo de configuração.
Atualize o GRUB com o comando:
sudo update-grub
Aprenda como fazer o Roteiro aula prática Administração de serviços em sistemas operacionais de arquitetura aberta
Checklist:
1. Criou as máquinas virtuais no VirtualBox.
2. Instalou os sistemas operacionais em ambas as máquinas virtuais.
3. Configurou o LILO ou GRUB para o modo dual boot entre os sistemas abertos e fechados.
4. Testou o dual boot e verificou se ambos os sistemas estão acessíveis.
RESULTADOS
Resultados de Aprendizagem:
Essa atividade oferece uma oportunidade prática de aprendizado em administração de sistemas,
virtualização e gerenciamento de boot.
ROTEIRO DE AULA PRÁTICA
NOME DA DISCIPLINA: ADMINISTRAÇÃO DE SERVIÇOS EM SISTEMAS OPERACIONAIS DE
ARQUITETURA ABERTA
Unidade: ADMINISTRAÇÃO DE SERVIÇOS EM SISTEMAS OPERACIONAIS DE
ARQUITETURA ABERTA
Seção: Administração de Serviços em Sistemas Operacionais de Arquitetura Aberta
OBJETIVOS
Definição dos objetivos da aula prática:
– Compreender os conceitos fundamentais de servidores web, proxy e gerenciamento de portas.
– Configurar um servidor HTTPS Apache.
– Configurar um servidor Proxy usando Iptables.
– Realizar o gerenciamento de portas em um ambiente Linux.
INFRAESTRUTURA
Instalações – Materiais de consumo – Equipamentos:
LABORATÓRIO DE INFORMÁTICA
Equipamentos:
• Desktop Lab Informatica – Positivo C6300
~ 1 un para cada aluno
SOLUÇÃO DIGITAL
• SISTEMA OPERACIONAL UBUNTU (Software)
Ubuntu é um sistema operacional ou sistema operativo de código aberto, construído a partir do
núcleo Linux, baseado no Debian e utiliza GNOME como ambiente de desktop de sua mais
recente versão com suporte de longo prazo.
• VIRTUAL BOX (Software)
VirtualBox é um software de virtualização desenvolvido pela empresa Innotek depois comprado
pela Sun Microsystems que posteriormente foi comprada pela Oracle que, como o VMware
Workstation, visa criar ambientes para instalação de sistemas distintos.
EQUIPAMENTO DE PROTEÇÃO INDIVIDUAL (EPI)
Não se aplica
PROCEDIMENTOS PRÁTICOS
Procedimento/Atividade nº 1 (Físico)
Atividade proposta:
Configurar um servidor HTTPS Apache.
Configurar um servidor Proxy usando Iptables.
Realizar o gerenciamento de portas em um ambiente Linux.
Procedimentos para a realização da atividade:
Criar uma máquina virtual com o VirtualBox e instalar o sistema operacional Ubuntu.
Configuração de um Servidor HTTPS Apache
Passo a Passo:
Abra o terminal.
• Atualize o sistema com o comando:
sudo apt update
• Instale o servidor Apache com o comando:
sudo apt install apache2
• Inicie o serviço Apache com o comando:
sudo systemctl start apache2
• Abra um navegador e acesse http://localhost. Você deve ver a página padrão do Apache.
• Crie um certificado SSL auto assinado para o Apache.
• Use o comando:
sudo openssl req -x509 -nodes -days 365 -newkey rsa:2048 -keyout
/etc/ssl/private/apache-selfsigned.key -out /etc/ssl/certs/apache-selfsigned.crt.
• Configure o Apache para usar SSL. Edite o arquivo de configuração:
sudo nano /etc/apache2/sites-available/default-ssl.conf
• Adicione as diretrizes SSLCertificateFile e SSLCertificateKeyFile para apontar para os
arquivos .crt e .key que você gerou.
• Ative o site SSL com o comando:
sudo a2ensite default-ssl
• Reinicie o Apache com o comando:
sudo systemctl restart apache2
• Acesse o servidor via HTTPS em https://localhost. Você verá um aviso de segurança,
pois estamos usando um certificado auto assinado.
Configuração de um Servidor Proxy com Iptables
Passo a Passo:
Abra o terminal.
• Instale o Iptables com o comando:
sudo apt install iptables
• Crie regras Iptables para atuar como um servidor Proxy.
Por exemplo, para redirecionar tráfego da porta 80 para a porta 3128, use o comando:
sudo iptables -t nat -A PREROUTING -i eth0 -p tcp –dport 80 -j REDIRECT –to-port 3128
• Configure o software Proxy que você deseja usar (por exemplo, Squid) para escutar
na porta 3128.
• Teste o Proxy configurando um navegador para usar o endereço IP do servidor como
proxy.
Gerenciamento de Portas em um Ambiente Linux
Passo a Passo:
• Abra o terminal.
• Liste todas as portas em uso no servidor com o comando:
sudo netstat -tul
• Feche uma porta específica (por exemplo, a porta 8080) com o comando:
sudo iptables -A INPUT -p tcp –dport 8080 -j DROP
Checklist:
1. Servidor Apache instalado e em execução.
2. Certificado SSL autoassinado criado.
3. Configuração do Apache para usar SSL.
4. Acesso bem-sucedido ao servidor via HTTPS.
5. Iptables instalado.
6. Regras Iptables configuradas.
7. Servidor Proxy configurado e funcionando.
8. Navegação bem-sucedida através do servidor Proxy.
9. Listagem de todas as portas em uso.
10. Fechamento bem-sucedido de uma porta específica.
Procedimento/Atividade nº 1 (Virtual)
Atividade proposta:
Configurar um servidor HTTPS Apache.
Configurar um servidor Proxy usando Iptables.
Realizar o gerenciamento de portas em um ambiente Linux.
Procedimentos para a realização da atividade:
Criar uma máquina virtual com o VirtualBox e instalar o sistema operacional Ubuntu.
Configuração de um Servidor HTTPS Apache
Passo a Passo:
Abra o terminal.
· Atualize o sistema com o comando:
sudo apt update
· Instale o servidor Apache com o comando:
sudo apt install apache2
· Inicie o serviço Apache com o comando:
sudo systemctl start apache2
· Abra um navegador e acesse http://localhost. Você deve ver a página padrão do Apache.
· Crie um certificado SSL auto assinado para o Apache.
· Use o comando: Aula Prática Administração de serviços em sistemas operacionais de arquitetura aberta
sudo openssl req -x509 -nodes -days 365 -newkey rsa:2048 -keyout
/etc/ssl/private/apache-selfsigned.key -out /etc/ssl/certs/apache-selfsigned.crt.
· Configure o Apache para usar SSL. Edite o arquivo de configuração:
sudo nano /etc/apache2/sites-available/default-ssl.conf
· Adicione as diretrizes SSLCertificateFile e SSLCertificateKeyFile para apontar para os
arquivos .crt e .key que você gerou.
· Ative o site SSL com o comando:
sudo a2ensite default-ssl
· Reinicie o Apache com o comando:
sudo systemctl restart apache2
· Acesse o servidor via HTTPS em https://localhost. Você verá um aviso de segurança,
pois estamos usando um certificado auto assinado.
Configuração de um Servidor Proxy com Iptables
Passo a Passo:
Abra o terminal.
· Instale o Iptables com o comando:
sudo apt install iptables
· Crie regras Iptables para atuar como um servidor Proxy.
Por exemplo, para redirecionar tráfego da porta 80 para a porta 3128, use o comando:
sudo iptables -t nat -A PREROUTING -i eth0 -p tcp –dport 80 -j REDIRECT –to-port 3128
· Configure o software Proxy que você deseja usar (por exemplo, Squid) para escutar na
porta 3128.
· Teste o Proxy configurando um navegador para usar o endereço IP do servidor como
proxy.
Gerenciamento de Portas em um Ambiente Linux
Passo a Passo:
· Abra o terminal.
· Liste todas as portas em uso no servidor com o comando:
sudo netstat -tuln
· Feche uma porta específica (por exemplo, a porta 8080) com o comando:
sudo iptables -A INPUT -p tcp –dport 8080 -j DROP
Checklist:
1. Servidor Apache instalado e em execução.
2. Certificado SSL autoassinado criado.
3. Configuração do Apache para usar SSL.
4. Acesso bem-sucedido ao servidor via HTTPS.
5. Iptables instalado.
6. Regras Iptables configuradas.
7. Servidor Proxy configurado e funcionando.
8. Navegação bem-sucedida através do servidor Proxy.
9. Listagem de todas as portas em uso.
10. Fechamento bem-sucedido de uma porta específica.
RESULTADOS
Resultados de Aprendizagem:
Ao concluir esta aula prática, os alunos deverão ser capazes de configurar um servidor HTTPS
Apache, configurar um servidor Proxy com Iptables e realizar o gerenciamento de portas em um
ambiente Linux.
Olá, estudante. Tudo bem?
As atividades práticas visam desenvolver competências para a atuação profissional. Elas são
importantes para que você vivencie situações que te prepararão para o mercado de trabalho.
Por isso, trazemos informações para que você possa realizar as atividades propostas com êxito.
1. Que atividade deverá ser feita?
• A(s) atividades a ser(em) realizada(s) estão descritas no Roteiro de Atividade Prática,
disponível no AVA.
• Após a leitura do Roteiro, você deverá realizar a(s) atividade(s) prática(s) solicitadas e
elaborar um documento ÚNICO contendo todas as resoluções de acordo com a proposta
estabelecida.
• O trabalho deve ser autêntico e contemplar todas as resoluções das atividades propostas.
Não serão aceitos trabalhos com reprodução de materiais extraídos da internet.
2. Como farei a entrega dessa atividade?
• Você deverá postar seu trabalho final no AVA, na pasta específica relacionada à atividade
prática, obedecendo o prazo limite de postagem, conforme disposto no AVA.
• Todas as resoluções das atividades práticas devem ser entregues em um ARQUIVO ÚNICO
de até 10 MB.
• O trabalho deve ser enviado em formato Word ou PDF, exceto nos casos em que há formato
especificado no Roteiro. Aula Prática Administração de serviços em sistemas operacionais de arquitetura aberta
• O sistema permite anexar apenas um arquivo. Caso haja mais de uma postagem, será
considerada a última versão.
IMPORTANTE:
• A entrega da atividade, de acordo com a proposta solicitada, é um critério de aprovação na
disciplina.
• Não há prorrogação para a postagem da atividade.
Aproveite essa oportunidade para aprofundar ainda mais seus conhecimentos
Produtos relacionados
Cursos da Área de TI
Computação em Nuvem
Cibersegurança